Este comando de PowerShell te permite activar y desactivar Escritorio Remoto
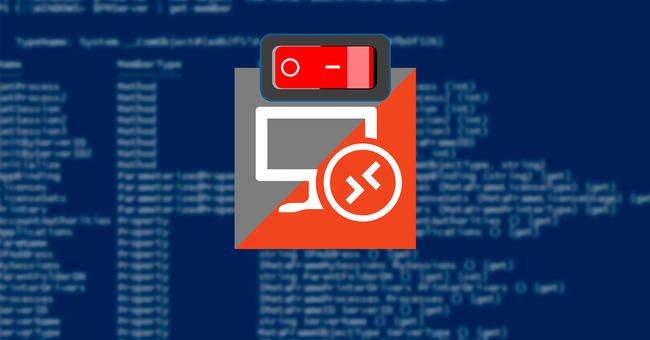
Activar – desactivar RDP
Escritorio Remoto es una de las mejores herramientas que incluye Windows. Esta permite a los usuarios conectarse de forma remota a otros ordenadores sin necesidad de configuraciones y sin usar software de terceros como VNC o TeamViewer. Esta función es exclusiva de los usuarios de Windows 10 Pro, aunque los usuarios de la edición Home pueden recibir soporte remoto sin problemas. Sin embargo, tener RDP activado si no vamos a usarlo puede ser peligroso, ya que puede ser utilizado como puerta de acceso para piratas informáticos que intenten conectarse sin permiso a nuestro PC.
El Escritorio Remoto se puede activar y desactivar fácilmente desde la configuración avanzada del sistema. De esta forma, cuando no vayamos a utilizarlo podemos dejarlo desactivado, estando protegidos de BlueKeep y GoldBrute, entre otras amenazas. Cuando lo necesitemos, lo activaremos de la misma forma.
Esta herramienta nos permite controlar, como si estuviéramos sentados en nuestra silla, nuestro ordenador a través de Internet. Podemos conectarnos a nuestro ordenador desde cualquier lugar, tanto desde otros ordenadores como desde nuestros smartphones. El programa de Microsoft es muy rápido y sencillo, lo que le hace ideal para los usuarios que no necesitan herramientas adicionales ni quieren complicarse.
Normalmente los usuarios suelen activar o desactivar esta función una vez y se olvidan de ella. Especialmente porque su opción está un poco escondida. Sin embargo, si solemos necesitarla a menudo, es posible activar y desactivar esta herramienta de forma mucho más rápida y sencilla. A continuación os explicamos cómo hacerlo utilizando simplemente PowerShell, la consola de administración de Microsoft.
Cómo activar Escritorio Remoto desde PowerShell en Windows 10
Lo primero que tenemos que hacer para llevar a cabo esta configuración es abrir una ventana de PowerShell con permisos de Administrador en el ordenador. Para ello usaremos el buscador de Windows, escribiendo «PowerShell» en este recuadro y pulsaremos con el botón derecho sobre la entrada «Windows PowerShell» para abrirlo como administrador.
Abrir PowerShell como administrador
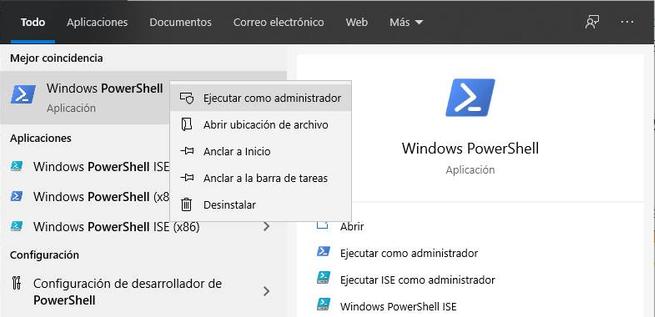
Una vez tengamos la ventana abierta, ejecutaremos el siguiente comando en ella:
Set-ItemProperty -Path ‘HKLM:\System\CurrentControlSet\Control\Terminal Server’-name «fDenyTSConnections» -Value 0
Este comando se encarga de cambiar en el registro de Windows la entrada «fDenyTSConnections», encargada de denegar las conexiones no autorizadas, por «0», para que no deniegue ninguna.
Una vez hecho esto, el siguiente comando que ejecutaremos será el siguiente, que configurará el firewall del PC para permitir las conexiones remotas:
Enable-NetFirewallRule -DisplayGroup «Escritorio Remoto»
A partir de ahora, ya podremos usar sin problemas el Escritorio Remoto en Windows 10, conectándonos de forma remota a nuestro PC desde cualquier cliente RDP.
Activar Escritorio Remoto PowerShell
to-PowerShell-768×182.jpg” width=”768″ height=”182″ />
Cómo desactivar RDP desde PowerShell
En caso de querer dar marcha atrás y desactivar RDP desde la misma consola de PowerShell, el proceso que debemos seguir es el inverso. Para ello, volveremos a abrir la ventana del terminal con permisos de Administrador, y ejecutaremos en primer lugar el siguiente comando:
Set-ItemProperty -Path ‘HKLM:\System\CurrentControlSet\Control\Terminal Server’-name «fDenyTSConnections» -Value 1
Una vez hecho esto, configuraremos de nuevo el firewall de Windows para que bloquee automáticamente las conexiones de RDP mediante el siguiente comando:
Disable-NetFirewallRule -DisplayGroup «Escritorio Remoto»
Listo. A partir de ahora todas las conexiones de Escritorio Remoto estarán bloqueadas en nuestro ordenador.
NOTA: Los interesados en información sobre contrato de soporte Asistencia Tecnica de SATINFO y/o licencia de uso/actualizaciones de sus utilidades, contacten con info@satinfo.es
__________
Este blog no se hace responsable de las opiniones y comentarios de los textos en los que se cita la Fuente, ofreciendo su contenido solo para facilitar el acceso a la información del mismo.
Puedes seguir cualquier respuesta a esta entrada mediante el canal RSS 2.0. Los comentarios y los pings están cerrados.

Los comentarios están cerrados.